你为了你的正义,我为了我的正义。 – 《火影忍者》
一、安装JDK
官网下载链接:https://www.oracle.com/technetwork/java/javase/downloads/jdk8-downloads-2133151.html
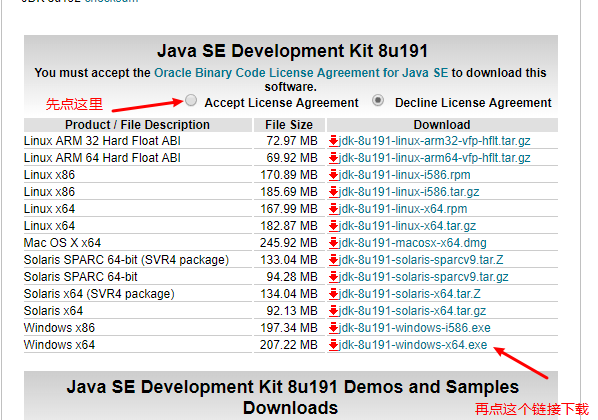
二、配置环境变量
需要配置以下几个环境变量:
| 环境变量名 | 说明 |
|---|---|
| JAVA_HOME | 配置JDK安装路径 |
| PATH | 配置JDK命令文件的位置 |
| CLASSPATH | 配置类库文件的位置| |
1、我的电脑(右键)–>属性–>高级系统设置
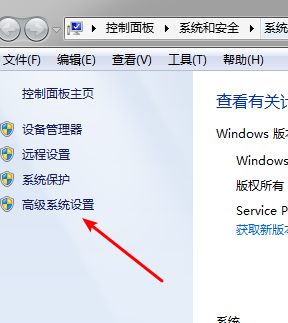
2、环境变量–>新建
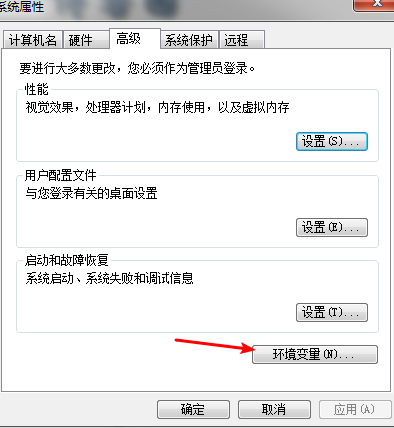
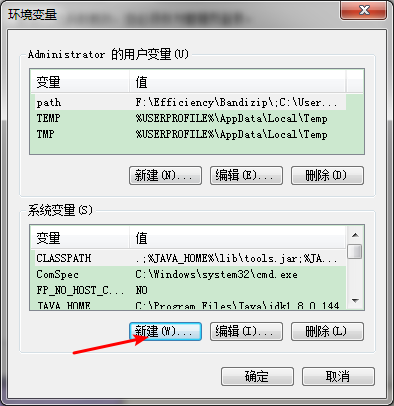

(1)新建->变量名”JAVA_HOME”,变量值”C:/Java/jdk1.8.0_144”(即JDK的安装路径),在此,我安装的是 java8 版本,如果选择其它版本,设置对应的路径和名称即可。
(2)编辑->变量名”Path”,在原变量值的最后面加上“;%JAVA_HOME%/bin;%JAVA_HOME%/jre/bin”
(3)新建->变量名“CLASSPATH”,变量值“.;%JAVA_HOME%/lib;%JAVA_HOME%/lib/dt.jar;%JAVA_HOME%/lib/tools.jar”
3、确认环境配置是否正确
在控制台分别输入 java,javac,java -version 命令,出现如下所示的 JDK 的编译器信息,包括修改命令的语法和参数选项等信息。
java 命令:
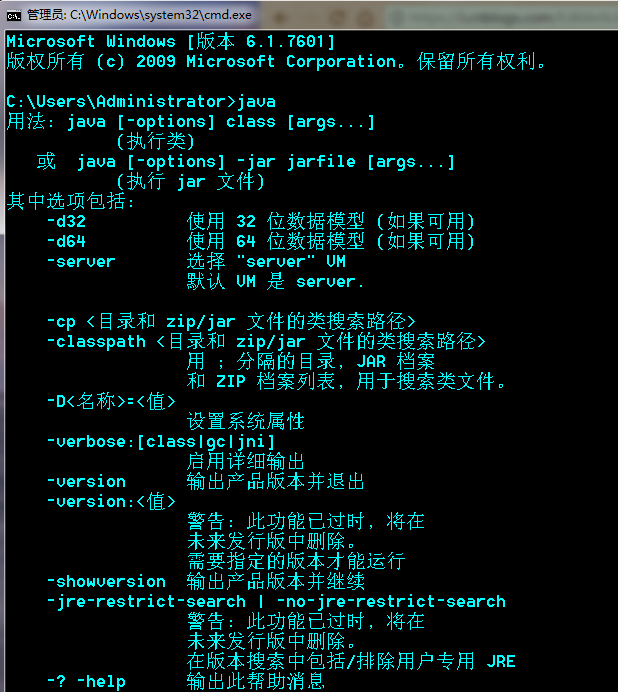
javac 命令:
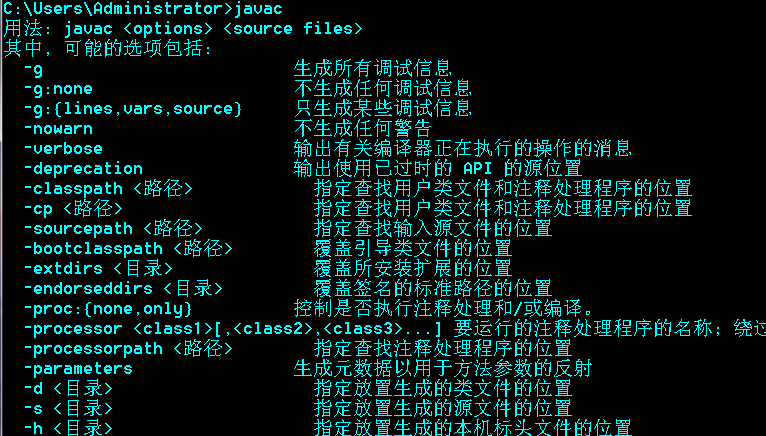
java -version 命令:

4、在控制台下验证第一个java程序:
右键–》新建–》文本文档
public class Test {
public static void main(String[] args) {
System.out.println("Hello World!");
}
}用记事本编写好,点击“保存”,并保存在桌面后,先在控制台中进入桌面的目录。
C:
cd /Users/[用户名]/Desktop上面的[用户名]改成你的计算机用户名即可,不清楚的话打开我的电脑,进C盘目录:C:/Users 找一下。
输入 javac Test.java 和 java Test 命令,即可运行程序(打印出结果“Hello Java”)。
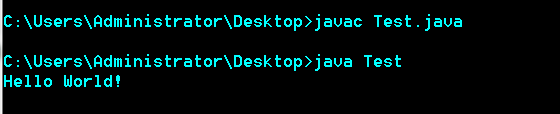
至此,Java 开发环境搭建成功。




